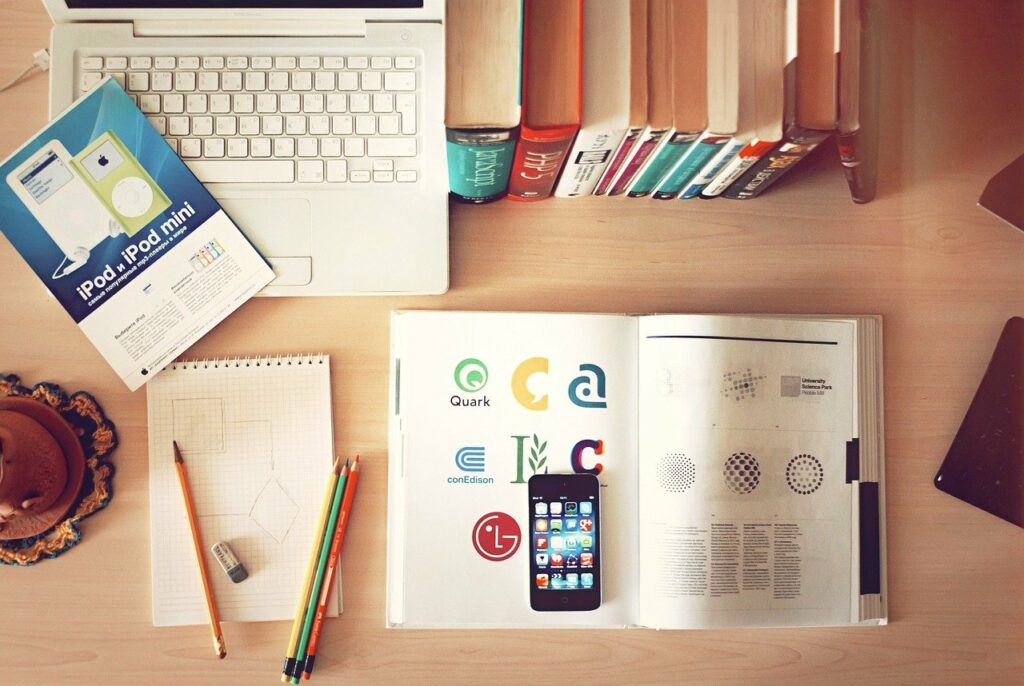「無料でスキャンアプリを使ってみたいけど、どれがいいの?」「そもそもスキャンアプリはカメラアプリとどう違うの?」「スキャンアプリを使うメリットが知りたい」と感じている方は多いのではないでしょうか?
今回は無料で使えるiPhone一つでスキャンが可能な便利なスキャンアプリの利用メリットとおすすめのスキャンアプリを紹介します。
iPhoneで書類をきれいにスキャンすることができるので、スキャンアプリを入れると非常に便利です。
スキャンアプリとは?
以前はプリンターや複合機を使ってスキャンしていました。しかし、スキャンアプリを使用することで、スマートフォンで書類や写真、雑誌、名刺、本などのあらゆる紙面や画像をデータ化することができます。
データとして扱えることで、文書や画像内の情報を再利用することができ、ドキュメント作業の効率化につながります。また、プリンターや複合機のない外出先や在宅ワークでも手軽に利用することができ、いつでもどこでも利用できます。
スキャンアプリとカメラアプリ、何が違うのか?

スキャンアプリには、カメラアプリにはない強みがたくさんあります。スマホのカメラで書類や写真を撮ると、影が入ってしまったり、傾いてしまうことがよくあります。スキャンアプリを使用することで、歪みや影を補正して鮮明なデータとして取り込むことが可能です。
スキャンアプリの中にはOCR機能が搭載されていて、書類の文字を自動で読み取ることができるものや、複数ページを結合して保存できるものもあり、作業の効率化に役立ちます。
 おすすめ記事
無料で使えるおすすめOCRスキャンアプリ:詳しくはこちらをご覧ください。
おすすめ記事
無料で使えるおすすめOCRスキャンアプリ:詳しくはこちらをご覧ください。iPhone純正アプリ『メモ』でスキャンする方法
iPhoneを利用している方はiOS11以降であれば、iPhoneに初めから入っている「メモ」アプリを使ってスキャンすることが可能です。新たにスキャンアプリをダウンロードする必要がなく、便利です。
iPhone純正アプリ「メモ」でスキャンする方法
-
- iPhoneのホーム画面から「メモ」アプリをタップ
- 既存のメモにスキャンするデータを保存する場合は、保存したいメモを開く
新規作成したメモにスキャンしたデータを保存する場合は、右下の紙とペンのマークをタップ
-
- 下中央の「カメラ」アイコンをタップ
- 「書類をスキャン」を選択
- カメラが起動したら、スキャンしたい紙面を画面上に写す
-
- 自動的にスキャンする場合:画面に紙面が収まるように位置を合わせる
- 手動でスキャンする場合:画面下のシャッターボタンをタップ(角の位置を動かしてスキャンする範囲を調整し、「スキャンを保持」をタップ)
-
- 「保存」をタップすると、スキャンした紙面がメモに保存される(スキャンした紙面をタップすると、トリミングや向きの変更、フィルタの適用、削除などが可能)
- 追加でスキャンする場合は、「カメラ」アイコンをタップしてカメラを起動し、同じ方法を繰り返す
とても便利なメモアプリですが、OCR機能は搭載されていません。今後のアップデートに期待したいところですね。
スキャンアプリを使うメリット
ここではスキャンアプリを使うメリットを3つご紹介します。
特殊なスキャンにも対応
スキャンアプリを利用すると、正面で撮影していなくても鮮明にスキャンすることができたり、写真からスキャンすることが可能です。授業中や静かな場所で撮影する場合には、無音シャッターアプリなどで撮影し、あとでファイルを写真から選択してスキャンすることができます。
スキャンしたデータがクラウドに保存される
クラウドに接続して利用できるスキャンアプリであれば、スキャンしたデータをインターネット上で管理が可能です。スキャン後に自動で同期され、万が一iPhoneを失くしてしまった場合でもデータを失う心配がありません。また、外出先や在宅ワークでデータを閲覧・編集したい場合でもいつでもどこでもアクセスすることができます。
OCR機能で手書きの文字を編集可能なテキストデータに変換
OCR機能を利用すると、紙面に書かれている文字や手書きの文字を読み取って、編集可能なテキストデータに変換してくれます。画像ファイルを見ながら手動で打ち直す必要がなくなり、書類の作成の手間が大幅に省けます。文書内のテキストの再利用が可能になり、簡単に書類を作ることができます。
また、スキャンした紙面の文字をOCR機能を使ってテキストデータで保存しておくことで、メモ内で検索が可能になります。
スキャンアプリの選び方
ここではスキャンアプリを選ぶポイントを3つご紹介します。
スキャンアプリが自分の使用目的に合っているか
スキャンアプリは紙面をスキャンできるだけでなく、OCR機能を使って画像のテキストデータを抽出できるものや、複数の画像をPDFファイルでひとつにまとめられるものなど様々なアプリがあります。
スキャンした時にシャッター音が鳴らないものなどもあるので、授業やセミナー中など音を立てられない場所でも気にせずに利用できます。
このように、ダウンロードする前に自分が使いたい機能が搭載されているアプリかどうかしっかりと確かめるようにしましょう。また、有料版を利用する場合は、使う前に無料で試せる期間に使い心地を確認してから利用すると良いでしょう。
スキャンアプリの自動認識と手動認識
スキャンアプリには、自動で紙面や写真を認識してスキャンできるものと、スキャンしたい紙面や写真を手動で認識するものが存在します。
自動認識のものは自分で操作する必要がないので、大量の書類を取り込みたい場合に便利です。ただし、スキャンしたい部分がずれてしまうこともあるため、水平な場所に紙面を置くなど気をつけて利用するようにしましょう。
手動で認識するものは、より正確に読み込みたい方におすすめです。スキャンする範囲を自分で選択できるので、不必要な箇所を読み取ってしまうことを防げます。その一方でスキャンのスピーディーさは少々欠けてしまいます。自分の目的に合わせて選択してみてください。
以前撮影した画像を選択してスキャンもできる
スキャンしたい紙面や画像がその場になくても、過去に撮影した画像を選択してスキャンできるアプリもあります。紙面だけでなく、画像で管理していたものもメモやPDFファイルに追加することができ、書類を効率よく作成するのに役立ちます。
元の紙で管理していた書類を失くしてしまっていたり、iPhone画面でスクリーンショットを撮った画像なども取り込んで活用することができます。
無料で使えるおすすめスキャンアプリ3選
ここでは無料で使えるおすすめのスキャンアプリを3つご紹介します。是非参考にしてみてください。
どんな書類でもスキャンできるOCRスキャンアプリ「Pocket Scanner」

高度な画像処理技術で複数の書類をスキャンしてPDFファイルにまとめることができるスキャンアプリです。紙面はもちろん、ホワイトボードやノートに手書きで書いたメモ、レシートや名刺などあらゆるものをスピーディーにスキャン可能です。
最先端のエッジ検出技術を用いて、必要な部分だけスキャンしたり、豊富なフィルターで加工ができます。また、手書きでコメントを書き込んだり、注釈を追加したりもできます。
多様なクラウドサービスと連携が可能で、ファイルをインターネット上で管理したり、他の人とシェアすることが可能です。
■Pocket Scanner
無料でダウンロードしてみる
AIが搭載されたいるスキャンアプリ
「Fine Reader PDF」
AIを搭載されたスキャンアプリです。素早く文書や書類をスキャンでき、PDFやJPEGで保存ができます。スキャンした画像からテキストを抽出して内容を編集したり、他の人と共有も可能です。
以前にデバイスで撮影した紙面の画像を簡単にインポートしたり、撮影された文書から検索可能なPDFを作成することも可能です。これにより、必要な時に情報を探し出したり、テキストをコピーすることが可能です。
■Fine Reader PDF
無料でダウンロードしてみる
OCR機能が実装されているスキャンアプリ「CamScanner」
OCR機能や画質の編集など、基本的なスキャンアプリの機能が無料で使えるアプリです。スキャンした範囲を後で変更したり、以前撮影した画像を選択してスキャン、スキャンしたデータをインターネット上で自動で同期なども可能です。ExcelデータやWordデータへの変換や、IDカードのスキャン、ほんの自動分割などの特殊なスキャンにも対応しています。
有料版では、スキャンした画像をFAXで送信することも可能で、外出先で書類を送らなくてはいけない時でも対応が可能です。
■CamScanner
無料でダウンロードしてみる
おすすめスキャンアプリ「Pocket Scanner」でスキャンする方法
ここではKdanのPocket Scannerでスキャンする方法を紹介します。
-
- iPhoneのホーム画面で「Pocket Scanner」を開く
- 画面したの「カメラ」のアイコンをタップし、カメラを起動
- スキャンしたい紙面を画面上に写す
- 画面下のシャッターボタンをタップ
- 「確認」またはそのままにしておくと、撮影モードに切り替わり、連続で読み込みが可能
- 全てのスキャンが完了したら、「完了」をタップ
- スキャン範囲や向きの変更、フィルタの適用、手書きで書き込みなどの調整が可能調整が完了後、「完了」をタップすると、スキャンしたデータが保存される
合わせて読みたい ワークフローシステムとは?おすすめの無料ワークフローシステムを紹介:詳しくはこちらをご覧ください。
スキャンアプリ:まとめ
いかがでしたか?今まではコピー機や複合機がないとスキャンができませんでしたが、今ではスマートフォンひとつで簡単にきれいにスキャンができる時代です。スキャン機能だけではなく、OCR機能やクラウドサービスと連携できるものなど、ぜひ自分に合ったスキャンアプリを選んで活用してみてください。