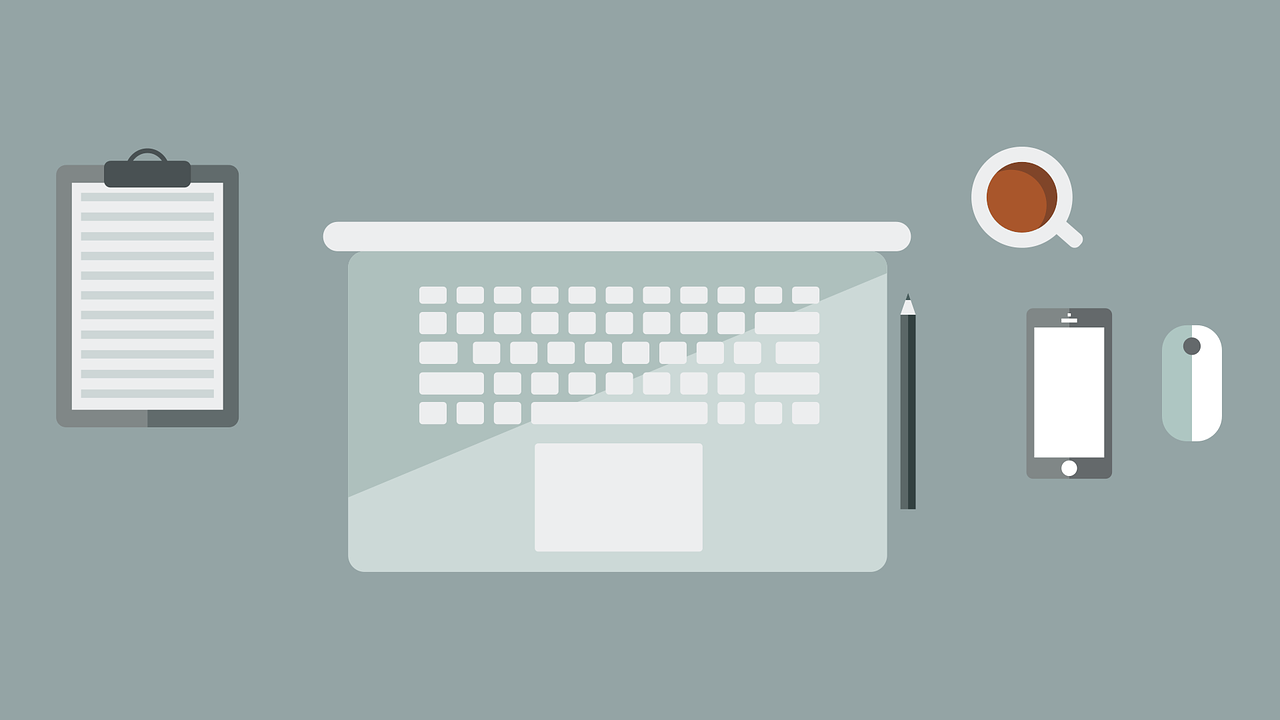今やPDFファイルは文書をやり取りする際の標準的なフォーマットとなっています。無料ソフトをインストールすれば、様々なOSやデバイスで表示ができるため広く普及しています。
PDFファイルを作成する手順も年々シンプルになり、現在では無料ソフトだけでも多くのことが可能になっています。また、PDFそのものの編集をしたり、ファイル共有アプリで別の端末に資料を転送したりすることも可能です。
Kdanの提供するPDF Readerの特筆すべき6つの機能は前回の記事でご紹介いたしました。今回はKdanの提供するPDF Readerのオプション機能をご紹介します。
PDF編集関連の記事、詳細はこちら - PDFに書き込み具体的な手順
スクロールバーをドラッグして目的のページに簡単移動
PDF Readerでは、PDFファイルを開くと、画面の左側(iPhone)または右側(iPad)にスクロールバーが表示されます。
下図のように、スクロールバーを上下にスライドさせると目的のページに移動できます。また、スクロールバーをスライドさせると、スクロール先のページのプレビュー画面が自動で開くため、閲覧したいページを簡単に見つけることが出来ます。

画面をスワイプしてメニューリストを表示 (iPad)
iPadのアプリ画面で、画面左側から右側にスワイプするとメニューリストが表示されます。メニューリストからブックマークやブラウザのアイコンをタップし、PDF上に記録されているブックマークしていたお気に入りのページに移動したり、インターネット検索ができます。
また、下図のように小さく表示された他のPDFファイルを選択して、別のファイルを表示させたり、編集ツールボタンをタップして、そのままファイルの編集をすることも可能です。

ツールバーをスワイプして編集ツールを選べる (iPhone)
iPhoneのアプリ画面では、編集ツールは画面の下部にあります。ツールバーを左右にスワイプすると様々な編集ツールを選ぶことが出来ます。使いたい編集ツールを長押しすると、ポップアップ画面が開き、色・形・テーマ・濃度・文字サイズなどをさらに選択できます。

画面キーボード上部でテキストボックスの編集が可能 (iPad)
iPadのアプリ画面でPDFファイルにテキストボックスを追加すると、画面の下部にキーボードが表示されます。キーボードの上部にフォントの種類やサイズ、濃度、色が調節できるアイコンが表示され、左右にスライドさせるだけで簡単に変更ができます。

PDFファイルを長押ししながらドラッグして、ページの順序を並び替える
PDFファイルを開いた状態で、文書ボタンをタップするとPDFファイルの全ページを表示する画面が開きます。並び替えたいページを選択し、好きなところにドラッグすると順序を変更することが出来ます。

ファイル共有アプリで別の端末に転送できる
地球のアイコンをタップすると、他社のクラウドサービス系のアイコンが表示されます。接続したいサービスのアイコンをタップし、アカウントを選択して開くか、左にスワイプしてデバイス内部に保存したファイルを表示します。

業務効率化ツール「PDF Reader」
- PDFのテキストを自由に編集
- スキャン & OCR機能
- スライドショーモード
最高のPDFリーダーを、全てのデバイスに
無料お試し